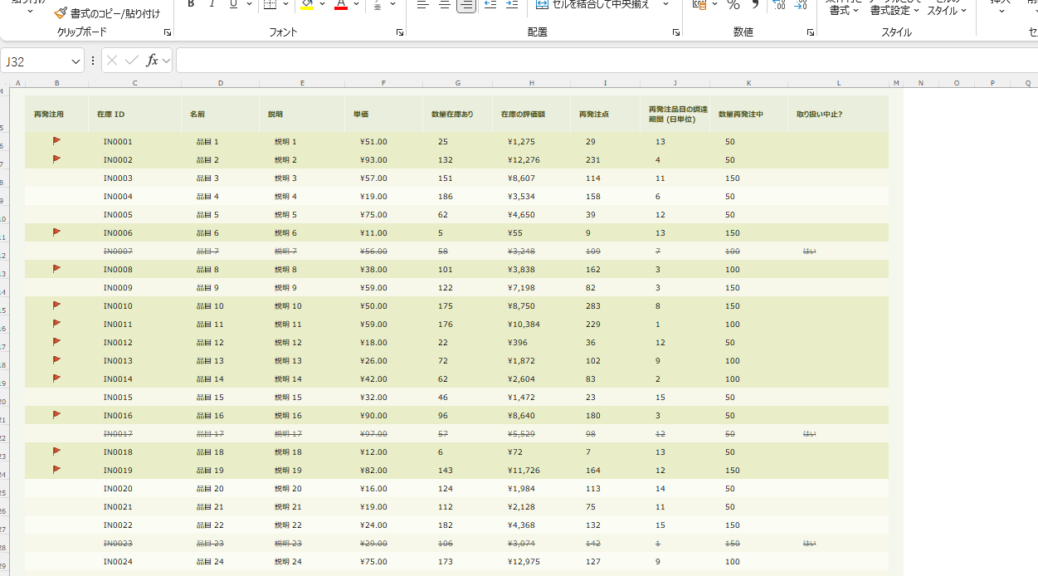
【Excel】CONCAT, CONCATENATE関数で文字列連結
Excelでの文字列連結に関する関数、CONCATおよびCONCATENATEについて、初心者向けに詳しく解説します。ここでは基本的な使い方から、応用例まで幅広く説明していきます。さまざまな例を通して、Excelでの文字列連結の仕組みを理解しましょう。
イントロダクション
Excelはビジネスや学習の現場で幅広く利用されており、データの整理や加工において文字列連結は非常に基本的かつ重要な操作です。たとえば、名前や住所、日付とイベント情報など、複数の情報を一つにまとめる際に役立ちます。
Excelには主に2種類の文字列連結関数があります。新しいバージョンで推奨されるCONCAT関数と、古いバージョンでも利用可能なCONCATENATE関数です。両者は基本的な動作は同じですが、機能や扱える引数の数などに違いがあります。
この解説では、まず基本的な使い方を理解し、その後で具体例を多数紹介しながら、より実践的な応用方法や注意点について詳しく説明していきます。
基本的な使い方
文字列連結関数は、セルに入力された複数の文字列やデータを一つの文字列としてまとめるために使用します。たとえば、姓と名を一つのセルに連結することで、フルネームを作成する場合などに便利です。
例として、セルA1に「太郎」、セルB1に「山田」と入力されている場合、以下のように関数を使います。
=CONCAT(A1, B1)
この式は「太郎山田」という結果を返します。
もし間にスペースを入れて「太郎 山田」と表示したい場合は、定数文字列として空白を追加します。
=CONCAT(A1, ” “, B1)
同様に、CONCATENATE関数でも同じ考え方で連結できます。
=CONCATENATE(A1, ” “, B1)
どちらの関数も、複数のセルや定数文字列を引数として受け取り、順番に連結して1つの文字列を返します。Excelのバージョンに応じて使い分けると良いでしょう。
CONCAT関数の利用例
CONCAT関数は、最新のExcelで推奨される文字列連結関数です。複数の引数をそのまま連結することができ、柔軟な使い方が可能です。
例1: 日付の連結
セルA2に「2025」、セルB2に「年」、セルC2に「2月」と入力されている場合、以下のように記述します。
=CONCAT(A2, B2, C2)
結果は「2025年2月」となります。
例2: 定数文字列とセル内容の連結
セルD3に「製品X」と入力されている場合、以下の式で文字列を連結します。
=CONCAT(“現在販売中: “, D3)
結果は「現在販売中: 製品X」と表示されます。
例3: 空のセルの扱い
セルE4が空の場合でも、連結の式はエラーにならず、他の部分と連結されます。
=CONCAT(“顧客名: “, F4, ” (ID:”, E4, “)”)
この場合、空のセルは無視され、結果は適切に連結されます。
例4: 固定文字列の連結
複数の定数文字列を連結することで、フォーマットされた文字列を作ることができます。
=CONCAT(“ABC”, “-“, “123”, “-“, “XYZ”)
結果は「ABC-123-XYZ」となります。
例5: セル範囲の連結
最新のCONCAT関数では、配列やセル範囲をそのまま引数に取ることができます。
例えば、範囲A1:A3にそれぞれ「一」「二」「三」が入力されている場合は、
=CONCAT(A1:A3)
と記述することで「一二三」と連結されます。
CONCATENATE関数の利用例
CONCATENATE関数は、古いバージョンのExcelでも広く使われてきた文字列連結関数です。基本的な使い方はCONCAT関数とほぼ同様ですが、引数の数に制限がある点が異なります。
例1: 基本的な連結
セルA1に「Hello」、セルB1に「World」と入力されている場合、
=CONCATENATE(A1, ” “, B1)
と記述すると、「Hello World」と連結されます。
例2: 数値と文字列の連結
セルA2に「100」、セルB2に「個」と入力されている場合、
=CONCATENATE(“合計: “, A2, B2)
の結果は「合計: 100個」となります。
例3: 複数セルの連結
セルC3に「2025」、セルD3に「年」、セルE3に「4月」と入力されている場合、
=CONCATENATE(C3, D3, E3)
とすると、「2025年4月」と連結されます。
例4: 特殊記号との連結
定数文字列と特殊記号を組み合わせる場合は、
=CONCATENATE(“コード: “, “X”, “-“, “2025”)
のように記述し、結果は「コード: X-2025」となります。
例5: 文中の挿入文字列
セルF4に「Data」と入力されているとき、
=CONCATENATE(“情報: “, F4, ” を確認”)
とすると、「情報: Data を確認」と表示されます。
応用例と注意点
ここでは、文字列連結関数の応用例や注意点について詳しく説明します。これらを理解することで、より柔軟なExcelのデータ操作が可能になります。
応用例1: 異なるデータ型の連結
Excelでは、数値、日付、テキストなど異なるデータ型を連結することができます。
例として、セルA1に「商品名」、セルB1に数値「2500」が入力されている場合、数値の表示形式を整えるためにTEXT関数を組み合わせます。
=CONCAT(A1, ” – “, TEXT(B1, “#,##0円”))
この結果は「商品名 – 2,500円」となります。
応用例2: 日付のフォーマット指定
日付データを分かりやすく表示するために、TEXT関数でフォーマットを指定します。
例として、セルC1に日付が入力されている場合、
=CONCAT(“日付: “, TEXT(C1, “yyyy/mm/dd”))
とすることで、「日付: 2025/02/19」のように見やすく連結できます。
応用例3: エラー処理の併用
連結中にエラーが発生する可能性がある場合、IFERROR関数と組み合わせてエラーを回避する方法があります。
例えば、
=IFERROR(CONCAT(A1, ” “, B1), “データ不正”)
と記述することで、エラーが発生した場合に「データ不正」と表示され、作業が中断されるのを防ぎます。
注意点1: 空白や不要な文字の処理
連結結果に不要な空白が入ることがあります。その場合、TRIM関数を使用して余分なスペースを除去するのがおすすめです。
例:
=TRIM(CONCAT(A1, ” “, B1))
とすることで、結果から余計な空白が取り除かれます。
注意点2: セル参照のエラー
参照先のセルが削除されたり範囲外になった場合、#REF!エラーが発生することがあります。データの整合性を確認し、必要に応じてエラー処理を追加するようにしましょう。
応用例4: 複数セル範囲の連結
新しいCONCAT関数は、複数のセル範囲をまとめて連結する機能があります。
例として、セル範囲A1:A5の内容を連結する場合、
=CONCAT(A1:A5)
とすることで、各セルの値が順に連結され、一つの長い文字列となります。
応用例5: 条件付き連結
IF関数を併用して、特定の条件下でのみ連結を実行することも可能です。
例:
=IF(A1<>“”, CONCAT(A1, ” “, B1), “データなし”)
と記述することで、A1に値がある場合のみ連結し、値がない場合は「データなし」と表示されます。
まとめ
Excelの文字列連結関数は、日常のデータ整理やレポート作成において非常に便利なツールです。新しいCONCAT関数は柔軟な引数処理や配列の連結が可能で、最新のExcel環境での利用が推奨されます。
一方、CONCATENATE関数は古いExcelバージョンとの互換性を保つために存在しており、基本的な連結操作は同様に行えます。状況に応じて使い分けることが重要です。
基本的な使い方を理解したうえで、今回紹介した多くの具体例や応用例を実際に試してみることで、Excelでのデータ操作スキルが向上するでしょう。
ぜひ、さまざまなシーンでこれらの関数を活用し、効率的な業務処理やデータ分析に役立ててください。
本ページの解説が、Excelの文字列連結の理解を深める一助となれば幸いです。