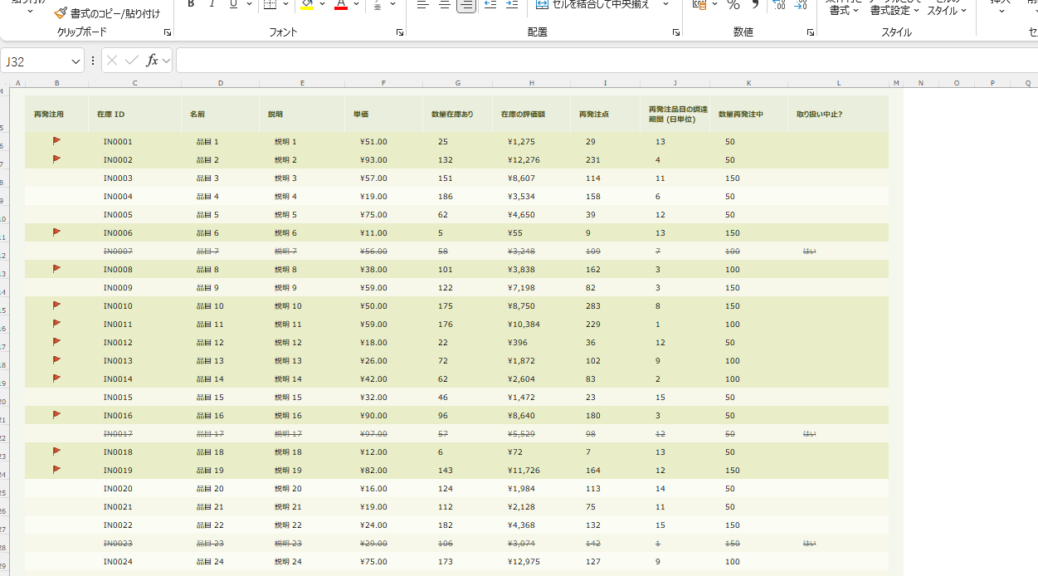
【Excel】EXACT関数で二つの文字列が等しいのか簡単に比較
このページでは、ExcelにおけるEXACT関数の使い方を初心者向けに丁寧に解説します。EXACT関数は、2つの文字列が完全に一致しているかを調べるために使われ、大小文字も区別して比較します。ここでは基本的な構文から具体例、応用方法まで幅広く紹介します。
目次
はじめに
Excelには多くの関数があり、データの検証や比較に役立つものが数多くあります。EXACT関数はその中でも、2つの文字列が全く同じかどうかを確認するためのシンプルで強力なツールです。
特に、文字列の大文字と小文字を区別して比較するため、パスワードのチェックやデータの正確な検証に最適です。
EXACT関数の基本
EXACT関数は、2つの文字列が完全に一致している場合にTRUE、一致していない場合にFALSEを返します。比較は大文字と小文字を区別して行われるため、「Excel」と「excel」は異なると判断されます。
例えば、=EXACT("Data", "Data")はTRUEを返し、=EXACT("Data", "data")はFALSEとなります。
構文と引数の詳細
EXACT関数の基本的な構文は以下の通りです。
=EXACT(文字列1, 文字列2)
この関数には2つの引数があります。
- 文字列1:比較対象の1つ目の文字列またはセル参照
- 文字列2:比較対象の2つ目の文字列またはセル参照
両方の文字列が完全に一致していればTRUEを返し、そうでなければFALSEを返します。
具体的な例
ここでは、EXACT関数の具体的な使用例をいくつか紹介します。実際のExcelシートで試して、動作を確認してみてください。
例1: 固定文字列同士の比較
次の式は、2つの固定文字列「Hello」と「Hello」を比較しています。
=EXACT("Hello", "Hello")
結果はTRUEになります。両者は完全に一致しています。
例2: 大文字小文字の違いによる比較
次の式では、「Hello」と「hello」を比較しています。
=EXACT("Hello", "hello")
この場合、結果はFALSEとなります。大文字と小文字が異なるためです。
例3: セル参照を使った比較
セルA1に「Excel」、セルB1に「excel」と入力されているとします。以下の式で2つのセルを比較します。
=EXACT(A1, B1)
この場合も、大文字小文字の違いにより結果はFALSEとなります。
例4: データ検証への利用
正確なパスワードチェックの例です。正しいパスワードが「Secret123」と決まっている場合、ユーザー入力のセルC1と比較します。
=EXACT(C1, "Secret123")
正確に一致していればTRUE、一致しなければFALSEを返します。
使い方の注意点
EXACT関数を使用する際には、いくつかの注意点があります。
- 比較は大文字と小文字を厳密に区別します。したがって、意図的に大文字小文字を無視したい場合は、他の関数(例:LOWER関数やUPPER関数)を併用する必要があります。
- 文字列の前後に余分なスペースがある場合、正しく比較できない可能性があります。TRIM関数でスペースを除去すると効果的です。
- EXACT関数は文字列比較専用です。数値や日付の比較には向いていないため、適宜他の関数を利用してください。
応用と実践例
EXACT関数は、単体で使うだけでなく、他のExcel関数と組み合わせることでさらに便利になります。
例5: IF関数との組み合わせ
IF関数と組み合わせることで、条件に応じた処理が可能です。例えば、セルD1に入力された文字列が「OK」と完全一致するかを確認するには、次のようにします。
=IF(EXACT(D1, "OK"), "一致", "不一致")
この式は、D1が「OK」と完全に一致している場合に「一致」、そうでなければ「不一致」を返します。
例6: COUNTIF関数との併用(配列数式)
リスト内の特定の文字列と完全一致するセルの数を数える方法です。セル範囲E1:E10の中で「Target」と完全一致するセルの数を求めるには、次の配列数式を使用します。
{=SUM(--EXACT(E1:E10, "Target"))}
この式は、Ctrl+Shift+Enterで入力する必要があります。EXACT関数で得られたTRUE/FALSEを数値に変換し、合計を求めています。
トラブルシューティング
EXACT関数使用時によくある問題と、その解決策について解説します。
問題1: 期待した結果が得られない
原因のひとつとして、セル内に不要な空白文字が含まれている可能性があります。こうした場合、TRIM関数を使用して空白を除去してから比較すると改善されます。
例:
=EXACT(TRIM(F1), TRIM(G1))
この方法で、余分なスペースの影響を受けずに正確な比較ができます。
問題2: 数値や特殊な形式の比較
EXACT関数は文字列専用です。数値や日付、通貨などの形式は、直接比較する場合に予期しない結果になることがあります。これらのデータを比較する際には、適切な変換関数(例:TEXT関数)を利用してください。
まとめ
本記事では、ExcelのEXACT関数について基本から応用まで詳しく解説しました。EXACT関数は、2つの文字列が完全に一致しているかを判断するシンプルながら重要な関数です。
基本的な使い方、具体例、IF関数やCOUNTIF関数との組み合わせ、また発生しがちな問題とその解決策を学ぶことで、データ検証や文字列比較の精度が向上します。
Excelの他の関数と組み合わせることで、業務の自動化やデータ管理の効率化に大いに役立てることができます。実際に手を動かしながら学ぶことで、より深く理解できるでしょう。
この解説が、皆様のExcelスキル向上の一助となれば幸いです。ぜひ、実際のシートで試し、さまざまなシーンでEXACT関数を活用してください。
Excelの関数は日々進化しており、最新の機能やテクニックを取り入れることで、さらなる業務効率化が期待できます。
今後も、基本をしっかり押さえながら、応用技術を磨いていくことが大切です。
EXACT関数の理解を深め、正確なデータ比較を実現していきましょう。
また、Excelには多数の関数が存在しますので、他の関数との組み合わせにも挑戦し、柔軟なデータ処理を目指してください。
Excelの多彩な機能を活用することで、業務の自動化や効率化に大きく貢献できるでしょう。
最後に、常に最新の情報をキャッチアップすることが、さらなるスキルアップにつながります。
ご覧いただいた内容を基に、Excelでの文字列比較やデータ検証をより効果的に行えるようになることを願っています。
これで、ExcelのEXACT関数に関する詳細な解説は終了です。皆さんのExcel活用がさらに充実することを祈っています。
今後もExcelの新機能や関数について学び、実践に活かしていってください。
ご質問やご不明点があれば、Excelの公式ドキュメントやコミュニティフォーラムを活用して解決を図りましょう。
Excelでの作業がよりスムーズに進むよう、今回の解説を参考にしていただければ幸いです。