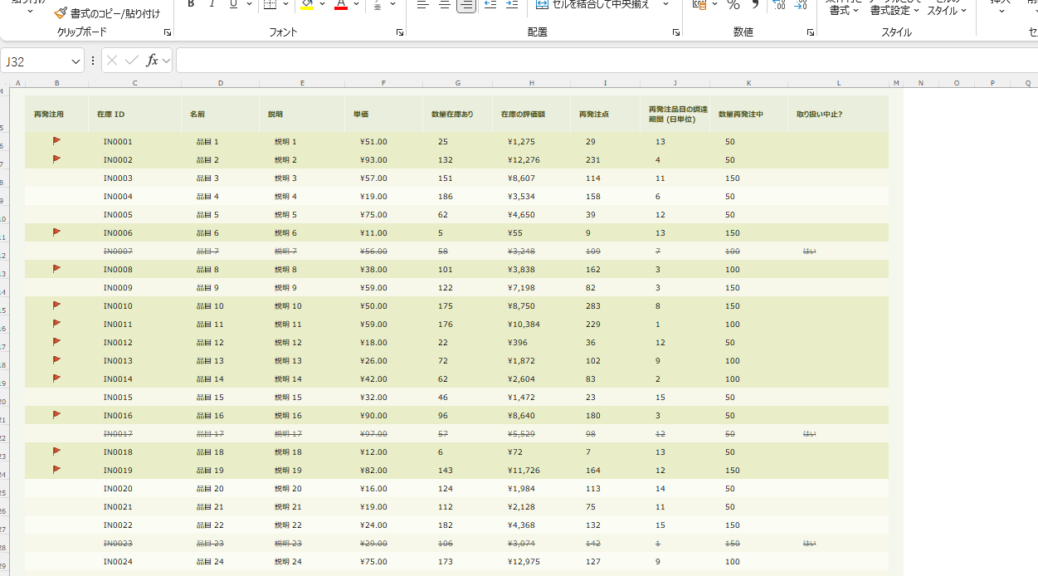
【Excel】ABS関数で簡単に絶対値を計算する
ABS関数とは
ABS関数はExcelで使用できる数学関数の一つで、指定した数値の絶対値を返します。
絶対値とは、数値の符号(プラスまたはマイナス)を無視した値のことを指します。
例えば、-5の絶対値は5、10の絶対値は10です。
ABS関数の使い方
ABS関数の基本的な構文は以下のとおりです:
ABS(数値)
ここで、「数値」には絶対値を求めたい値またはセルの参照を指定します。
例えば、セルA1に-8が入力されている場合、B1に以下の式を入力すると、B1には8が表示されます。
=ABS(A1)
具体的な使用例
例1: 負の数の絶対値
数値-15の絶対値を求める場合:
=ABS(-15)
結果:15
例2: 正の数の絶対値
数値27の絶対値を求める場合:
=ABS(27)
結果:27
例3: 0の絶対値
数値0の絶対値を求める場合:
=ABS(0)
結果:0
例4: セル参照の使用
セルA1に-9が入力されている場合、次の式を使うと:
=ABS(A1)
結果:9
ABS関数の応用例
データの差分を求める
異なる2つの値の差の絶対値を求めることができます。
=ABS(A1 - B1)
これにより、A1とB1の差が負の値になっても、常に正の値を返します。
平均値との差の分析
データの各値が平均値とどれだけ離れているかを求める場合:
=ABS(A1 - AVERAGE(A1:A10))
これにより、A1の値が平均値からどれだけ離れているかが分かります。
条件付き書式と組み合わせる
例えば、売上データが目標値と大きく異なる場合に色を変える設定をすることができます。
目標値がB1、実績値がA1の場合:
=ABS(A1 - B1) > 10
この条件を条件付き書式に適用すると、実績値が目標値から10以上離れている場合にセルの色を変更できます。
まとめ
ABS関数は、数値の絶対値を求めるために使用される基本的な関数です。
負の値を正の値に変換するため、差分計算やデータ分析、条件付き書式の適用など様々な用途で役立ちます。
ぜひ、ExcelのABS関数を活用してデータの処理を効率化しましょう。