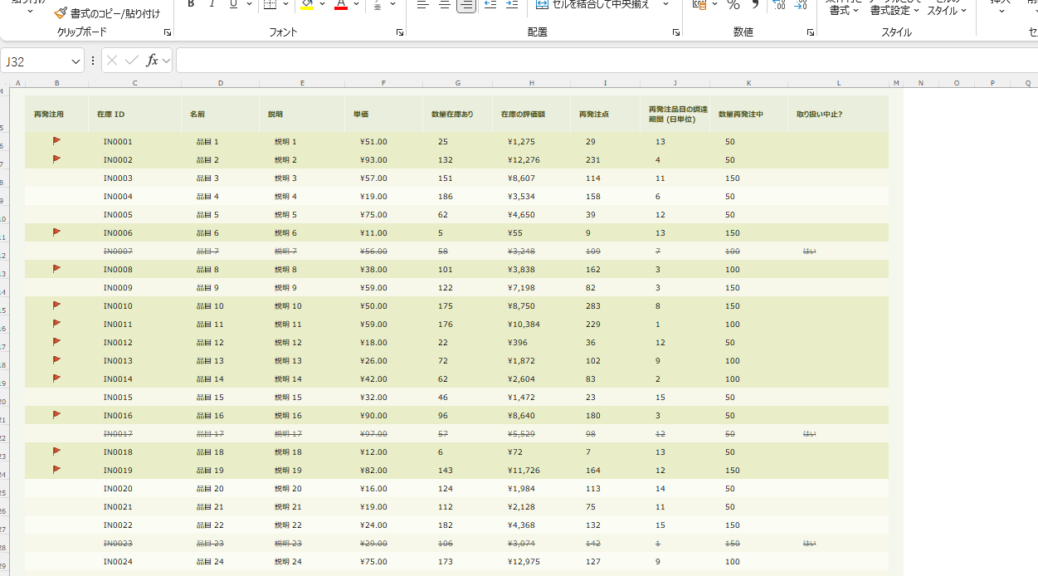
Excelのセル参照の詳細解説
目次
Excelセル参照とは
Excelでは、セルを特定するために「セル参照」という書式が用いられます。セル参照は、ワークシート内の特定のセルやセルの範囲を指定するための基本的な方法です。
例えば、セル「C3」は、列Cの3行目のセルを指し、Excel上でデータの入力や計算の基準となります。
セル参照の書き方は、参照するセルの位置や目的に応じてさまざまな形式があります。これにより、数式の再利用やデータの連携が容易になります。
この解説では、Excelのセル参照に関する基本的な知識から、応用例までを詳しく説明します。
最初に基本的な相対参照と絶対参照の違いを理解することが、Excelを効果的に活用するための第一歩です。
相対参照の解説
相対参照は、セルの位置を基準として指定する方法です。セルのアドレスは、そのセルが数式を入力したセルからどの位置にあるかによって決まります。
例として、C3という表記は相対参照です。これは、数式をコピーする際に、自動的に参照先が調整される特徴を持っています。
たとえば、セルA1に「=C3」と入力し、その数式を右隣のセルにコピーすると、コピー先では「=D3」となり、参照先が一列ずれる動作をします。
相対参照は、同じパターンの計算を複数のセルに適用する場合に非常に便利です。
絶対参照の解説
絶対参照は、セルの位置を固定して指定する方法です。絶対参照では、列と行の前に「$」記号を付けることで、どこに数式をコピーしても参照先が変わらなくなります。
例えば、$C$3と記述すると、常にC3セルを指すため、コピーした場合もそのままC3セルを参照し続けます。
この方法は、特定の定数や固定されたデータを参照する際に重要です。
また、混合参照として「$A1」や「A$1」のように、列または行のどちらかだけを固定することも可能です。これにより、計算式の柔軟性が向上します。
範囲指定のセル参照
複数のセルを一括して参照する場合、範囲指定のセル参照を利用します。範囲指定は、始点のセルと終点のセルをコロン(:)で区切って記述します。
例えば、C3:D5と指定すると、セルC3からセルD5までの全てのセルが範囲に含まれます。
この形式は、SUMやAVERAGEなどの集計関数で、複数のセルの値を一度に計算するためによく使われます。
例として、「=SUM(C3:D5)」と入力すれば、指定された範囲内の全セルの合計を求めることができます。
シート間のセル参照
Excelでは、同じブック内の別シートにあるセルを参照することが可能です。シート名とセルアドレスを「!」で区切って記述します。
たとえば、Sheet1!C3は、Sheet1というシートのC3セルを指します。
シート名に空白や特殊文字が含まれる場合は、シート名全体をシングルクォートで囲む必要があります。
例として、‘Sheet 1’!C3や‘Sheet1(xx)’!C3のように記述します。
これにより、Excelは正確にどのシートのどのセルを参照すべきかを判断します。
外部ファイルのセル参照
Excelは、他のExcelファイルのセルを参照する機能も備えています。外部ファイルのセル参照では、ファイル名、シート名、セルのアドレスを組み合わせます。
基本的な書式は、[xxx.xlsx]Sheet1!C3のようになっており、xxx.xlsxファイル内のSheet1シートのC3セルを参照します。
さらに、ファイルパスを含める場合は、全体をシングルクォートで囲みます。たとえば、‘C:\Data\[xxx.xlsx]Sheet1’!C3という形式になります。
この方法により、別のフォルダにあるExcelファイルからデータを取り込むことができます。
特殊文字を含むセル参照
シート名やファイル名に括弧やその他の特殊文字が含まれている場合は、必ずシングルクォートで囲む必要があります。
例えば、‘C:\Data\[xxx(xx).xlsx]Sheet1(xx)’!C3と記述することで、括弧などの特殊文字を含む名前でも正しくセル参照が行えます。
このようなルールにより、Excelは誤った解釈を防ぎ、正確にデータを取得することができます。
例と実践
ここでは、実際にExcelで使用するセル参照の例をいくつか紹介します。
- 例1(相対参照): セルB2に「=A1」と入力すると、セルB2はA1セルを参照し、数式をコピーすると参照先が動的に変化します。
- 例2(絶対参照): セルB2に「=$A$1」と入力すると、どこにコピーしても常にA1セルを参照します。
- 例3(混合参照): 「$A1」は列Aを固定し、行は相対的に変わります。また「A$1」は行1を固定し、列は動的です。
- 例4(範囲指定): 「=SUM(C3:D5)」と入力することで、セルC3からD5までの範囲内の数値の合計を計算します。
- 例5(シート参照): 別のシート「Data」のセルB3を「=’Data’!B3」として参照します。
- 例6(外部ファイル参照): 別ブック「Report.xlsx」のセルC4を「=’C:\Reports\[Report.xlsx]Sheet1′!C4」として参照します。
これらの例を自分で入力し、動作を確認することで、各種セル参照の使い分けが理解できるようになります。
Excelでの作業に慣れていくと、セル参照を効果的に利用することで、複雑な計算式の作成やデータ管理が容易になります。
例えば、毎月の売上データをまとめる場合、各シートのデータを相対参照や絶対参照を使ってリンクすることで、データの更新がスムーズになります。
また、外部ファイルからの参照は、大規模なレポート作成や複数ファイル間のデータ統合に役立ちます。
実際に操作を重ねながら、どの参照方法が最も適しているかを判断する力を養いましょう。
まとめ
Excelのセル参照は、日常のデータ入力や計算作業において欠かせない基本機能です。
相対参照と絶対参照の違いや、範囲指定、シート間、外部ファイル、そして特殊文字を含む参照方法を理解することで、Excelの使い方が格段に向上します。
セル参照の正しい使い方をマスターすることは、効率的な作業や正確なデータ管理に直結します。
この解説を参考に、実際のExcel作業で様々なセル参照の形式を試してみてください。
継続的な練習と実践により、複雑な数式やデータ集計も自信をもって行えるようになるでしょう。
Excelの多彩なセル参照機能を使いこなして、作業の自動化や効率化に役立ててください。
今後のExcel学習の基礎として、本解説が皆さんの助けになることを願っています。
より高度なExcelテクニックに挑戦する前に、まずは基本のセル参照をしっかりと理解しましょう。
以上が、Excelのセル参照に関する初心者向けの詳細な解説です。
日々の業務に役立てるためにも、これらの知識を実際に試し、確実に身につけることが大切です。
Excelを使いこなすための第一歩として、セル参照の基礎を今一度確認してください。